
So löschen Sie das iPad und setzen es auf die Werkseinstellungen zurück
Wie kann ich das iPad auf die Werkseinstellungen zurücksetzen? Ist es möglich, mein iPad durch das Zurücksetzen wieder funktionsfähig zu machen? Bitte helfen Sie mir, es sieht so aus, als würde ich so schnell wie möglich Rat oder Hilfe brauchen. Vielen Dank!
„Ich habe ein iPad, bin mir nicht sicher, welches Modell und so. Ich hatte hier und da ein paar Probleme, Apps wurden nicht so gut geladen. Seufz, letzte Woche war alles in Ordnung. öfter, als ich zugeben möchte, dass ich es möchte aktualisieren, aber jetzt ist nicht der richtige Zeitpunkt, ich würde gerne die Lebensdauer meines iPads etwas verlängern und ich habe gehört, dass das Zurücksetzen die beste Vorgehensweise sein könnte. Wie macht man das?“
Video Guide: So extrahieren Sie Daten vom Zurücksetzen auf die iPad-Werkseinstellungen?
Das iPad ist wohl eines der bekanntesten Tablets auf dem Markt. Seine herausragenden Eigenschaften, zusammen mit dem eleganten und schlanken Design, haben viele Benutzer angezogen, Käufer sind auch von der Einfachheit der One-Touch-Taste und ihrer ständigen Verbesserung angezogen.
Die Unterstützung auf dem iPad wächst weiter und zusammen mit dem iPhone bleibt das iPad einer der führenden Tablet-Hersteller und es sieht nicht so aus, als würde es in absehbarer Zeit langsamer werden.
Teil 1. Verschiedene Probleme führen zum Zurücksetzen oder Zurücksetzen auf die Werkseinstellungen
iPad deaktiviert - Wenn Sie hier das falsche Passwort eingegeben haben und dies zu oft tun, wird Ihr iPad für einige Minuten deaktiviert. Angenommen, Sie haben es nach der Wiederherstellung erneut versucht, wird das iPad noch länger deaktiviert und der Vorgang kann sich wiederholen, bis Ihr iPad für eine ziemlich lange Zeit deaktiviert ist. Ein Force-Reset könnte Ihre ideale Lösung sein.
Eingefrorenes iPad - Manchmal friert Ihr iPad ein, vielleicht während eines Updates oder etwas anderem, das iPad wird plötzlich heruntergefahren und Sie können nicht darauf zugreifen. Es ist ein paar Leuten passiert und ein guter Reset behebt das Problem normalerweise.
Speicherplatz zu voll – Die Erinnerungen an das iPad mögen unterschiedlich sein, aber die meisten von uns haben erlebt, dass es voll war. Wenn Sie Ihr iPad einige Monate oder sogar Jahre verwenden, wird Platz immer wichtiger. Die meisten von uns sichern ihre Dateien und sind jederzeit bereit, ihre Geräte zurückzusetzen. Durch das Zurücksetzen wird wirklich viel Speicherplatz frei.

Stellen Sie Daten vom Zurücksetzen auf die iPad-Werkseinstellungen wieder her
Es gibt weitere Gründe, das Gerät zurückzusetzen, aber es hängt im Allgemeinen davon ab, ob Sie Ihr aktuelles iPad benötigen. Das Gute ist, dass viele der oben aufgeführten oder vielleicht nicht einmal aufgeführten Probleme normalerweise mit einem Reset oder was auch immer behoben werden können. Jetzt können Sie ganz einfach eine der folgenden Optionen auswählen und diejenige auswählen, die am besten zu Ihrer aktuellen Situation passt.
Hinweis: Bevor Sie zu den folgenden Optionen gehen, sollten Sie überprüfen, welches iPad-Modell Sie haben. Wenn es zu alt ist, wie das erste iPad oder sogar das iPad 2, müssen Sie sich möglicherweise der Realität stellen und Ihr Gerät loslassen. Leider hört Apple irgendwann auf, das Betriebssystem älterer Geräte zu aktualisieren, oder sie sind nicht mehr mit neueren Versionen kompatibel, was verhindert, dass das Gerät mit aktualisierten Apps und mehr Schritt hält, was es ziemlich veraltet macht, je länger Sie es behalten. mit dem alten iPad.
Teil 2. Option 1 iPad hart zurücksetzen
Ein Hard-Reset ist ein Reset, der nicht alle Ihre Daten oder Apps löscht, die Sie möglicherweise auf Ihrem iPad haben. Es ist eine ideale Option für diejenigen, die nicht den gesamten Werksreset durchlaufen und die meisten ihrer Informationen behalten möchten. Es wird als Hard-Reset bezeichnet, weil es Ihr iPad zwangsweise neu startet, als ob Sie es gerade eingeschaltet hätten. Befolgen Sie dazu die folgenden Schritte:
Reparieren Sie das iPad durch Hard Reset
Schritt 1: Halten Sie die Sleep/Wake-Tasten und die Home-Taste einige Sekunden lang gedrückt. Sie werden wissen, dass Sie es lange genug gedrückt haben, bis das Apple-Logo mit schwarzem Hintergrund auf dem Bildschirm erscheint. Schritt 2: Lassen Sie beide Tasten los und das iPad wird neu gestartet Schritt 3: Melden Sie sich mit Ihrem Passwort an und Sie sind fertig. Auch dies könnte bei Einfrierproblemen oder manchmal sogar für das deaktivierte iPad funktionieren, aber der Speicher ist wahrscheinlich nicht voll. Wenn dies Ihre Probleme immer noch nicht löst, fahren Sie bitte mit den nächsten Optionen fort.

Reparieren Sie das iPad über einen Hard Reset – Option1
Teil 3. Option 2 Wiederherstellen der Werkseinstellungen ohne iTunes oder Computer oder Laptop
Einige Leute ziehen es vor, ihre Geräte ohne Computer oder Laptop oder sogar mit iTunes zu verwenden, was in Ordnung ist, das iPad kann sicherlich ohne die Hilfe eines der genannten Elemente funktionieren. Es ist möglich, die Werkseinstellungen durchzugehen, ohne das iPad anschließen zu müssen. Folge diesen Schritten:
Werkseinstellungen ohne iTunes oder einen PC oder Laptop reparieren
Schritt 1: Suchen Sie das App- oder Einstellungssymbol, gehen Sie dann zur Option „Allgemein“ und klicken Sie darauf, suchen Sie einfach die Option „ Zurücksetzen “ und tippen Sie darauf. Sie haben nun einige Auswahlmöglichkeiten, aber diejenige, auf die Sie sich konzentrieren möchten, ist „ Alle Inhalte und Einstellungen löschen “, und fahren Sie dann mit dem nächsten Schritt fort. Es gibt eine weitere Option, die für andere Benutzer von Interesse sein könnte, die Auswahl ist " Alle Einstellungen zurücksetzen"Dies wird die meisten Informationen beibehalten, aber nur Änderungen in den Einstellungen zurücksetzen. Dies ist ein kleinerer Werksreset, der eine Option für alle Benutzer sein könnte, die nicht bereit sind, alle ihre Informationen oder Daten zu verlieren. Schritt 2: Bestätigen Sie die Auswahl , schließlich werden Sie gefragt, ob Sie alle Informationen loswerden möchten, die Sie im Laufe der Jahre gespeichert haben. Klicken Sie einfach auf die Bestätigungsschaltfläche, um Ihr Gerät zurückzusetzen. Es wird einige Zeit dauern, bis der Vorgang abgeschlossen ist. Schritt 3: Der Ladebildschirm erscheint und sobald Sie fertig sind, müssen Sie das iPad erneut einrichten. Vorausgesetzt, Sie haben den Vorgang abgeschlossen, sollte das Problem für die meisten Benutzer absolut kein Problem darstellen.
Und jetzt haben Sie erfolgreich einen Werksreset auf Ihrem iPad durchgeführt. Es gibt noch eine weitere Option, die einige Benutzer interessieren könnte.
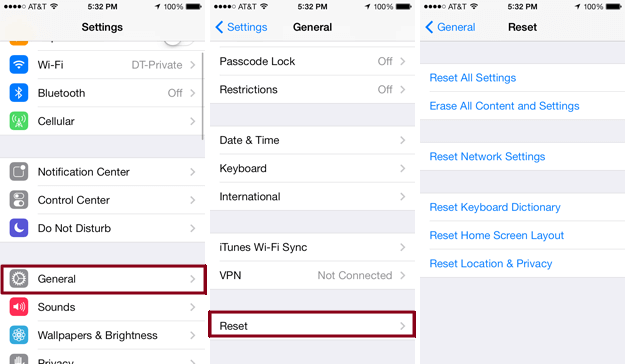
Wiederherstellen der Werkseinstellungen ohne iTunes oder PC oder Laptop - Option2
Hinweis: Denken Sie daran, dass dadurch Informationen wie Apps, Informationen und mehr gelöscht werden. Wenn Sie dazu nicht bereit sind, können Sie eine Sicherungskopie erstellen, bevor Sie mit dem Zurücksetzen auf die Werkseinstellungen beginnen.
Teil 4. Option 3 Verwenden von iTunes zum Zurücksetzen auf die Werkseinstellungen
So sehr das iPad heutzutage unabhängig von iTunes ist, ändert es nichts an der Tatsache, dass iTunes immer noch ein erstaunliches Programm ist, das Ihnen wirklich helfen kann, Ihr iPad zu optimieren. Die dritte Option in dieser Liste ist, wie Sie mit iTunes und Ihrem iPad die Werkseinstellungen wiederherstellen können. Einer der Hauptvorteile besteht darin, dass Sie das Passwort im Gegensatz zur vorherigen Option nicht wirklich benötigen. Wenn Sie also Ihren Passcode vergessen haben und Ihr iPad zurücksetzen möchten, ist dies möglicherweise die perfekte Option für Sie. Befolgen Sie diese Schritte, um das Zurücksetzen abzuschließen:
Verwenden Sie iTunes, um das Zurücksetzen auf die Werkseinstellungen einzuleiten
Schritt 1: Verbinden Sie Ihr iPad mit dem Computer oder Laptop, auf dem iTunes installiert ist. Vorausgesetzt, Sie verwenden das richtige USB-Kabel, sollten Sie nicht zu viele Probleme haben.Schritt 2: Sobald Ihr iPad mit Ihrem Computer oder Laptop verbunden ist, können Sie es im linken Fenster sehen. Sie können dann einfach auf Ihr iPad klicken und die Option „ Wiederherstellen “ finden. Hinweis: Es gibt Firmware, die heruntergeladen werden muss, bevor Sie Ihre erste " Wiederherstellung durchführen„Wenn Sie so etwas noch nie zuvor gemacht haben, stellen Sie sicher, dass der Download abgeschlossen ist, bevor Sie fortfahren. Es sollte nicht zu lange dauern, bis Sie es erhalten. Der Vorteil dieser One-Option besteht darin, dass Sie navigieren können iTunes mit Ihrem iPad können Sie Ihre Dateien vor dem " Wiederherstellen " ganz einfach sichern. Dies macht es einfacher und gibt Ihnen mehr Vertrauen, um einen vollständigen Werksreset durchzuführen.
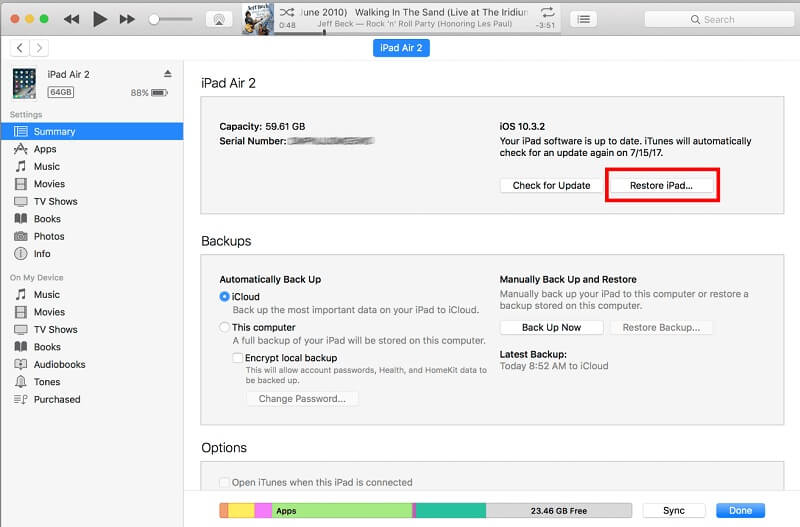
Verwenden Sie iTunes, um Ihr iPad auf die Werkseinstellungen zurückzusetzen – Option3
Teil 5. Option 4 FoneDog iOS Data Recovery zum Wiederherstellen von Daten nach dem Zurücksetzen des iPad
Angenommen, keine der oben genannten 3-Optionen funktioniert wirklich für Sie und Sie möchten Ihr iPad immer noch nicht auf ein neueres Modell umstellen, können Sie versuchen, FoneDog iOS Data Recovery zu verwenden, um Ihr iPad ordnungsgemäß wiederherzustellen. FoneDog iOS Data Recovery , das Datentypen wie Nachrichten, Fotos, Videos usw. wiederherstellen kann. nach dem Zurücksetzen von iPad- oder iPhone-Geräten.







