
Wie mache ich einen Screenshot auf dem iPhone oder iPad?
Nicht nur Macs können Screenshots machen. Auch iPhones und iPads sind in der Lage, „Screenshots“ zu machen, um beispielsweise den Inhalt eines Gesprächs mit jemand anderem zu teilen. Manche machen jeden Tag Screenshots, andere wissen nicht wie das geht oder machen ständig Fehler. Dieser Artikel soll Ihnen helfen, Screenshots auf iOS und iPadOS zu meistern, und Ihnen Tipps geben, die Sie vielleicht noch nicht kennen.
Auf tastenlosen iPhones/iPads (X, 11, 12, 13)
Von 2007 bis 2017 gab es nur eine Verknüpfung, um Screenshots auf dem iPhone zu machen. Seit der Veröffentlichung des iPhone X ist die auszuführende Geste je nach Modell nicht dieselbe. Wenn Ihr iPhone über eine Gesichtserkennung und keinen Home-Button verfügt, sind Sie hier genau richtig. Gleiches gilt für das iPad, hier sind nur Modelle ohne „Home-Button“ betroffen.
Um einen Screenshot auf einem iPhone X, 11, 12 oder 13 zu machen, müssen Sie gleichzeitig drücken:
- Die Taste zum Erhöhen der Lautstärke ,
- Und die Seitentaste zum Ein- und Ausschalten des Geräts .
Ein Screenshot wird in Ihren Fotos gespeichert oder unten links auf dem Bildschirm als Miniaturansicht zugänglich sein. Wenn Sie darauf klicken, haben Sie die Möglichkeit, es schnell zu bearbeiten, zu beschneiden oder zu teilen. Sie können die Miniaturansicht auch per Drag & Drop in eine andere Anwendung ziehen.
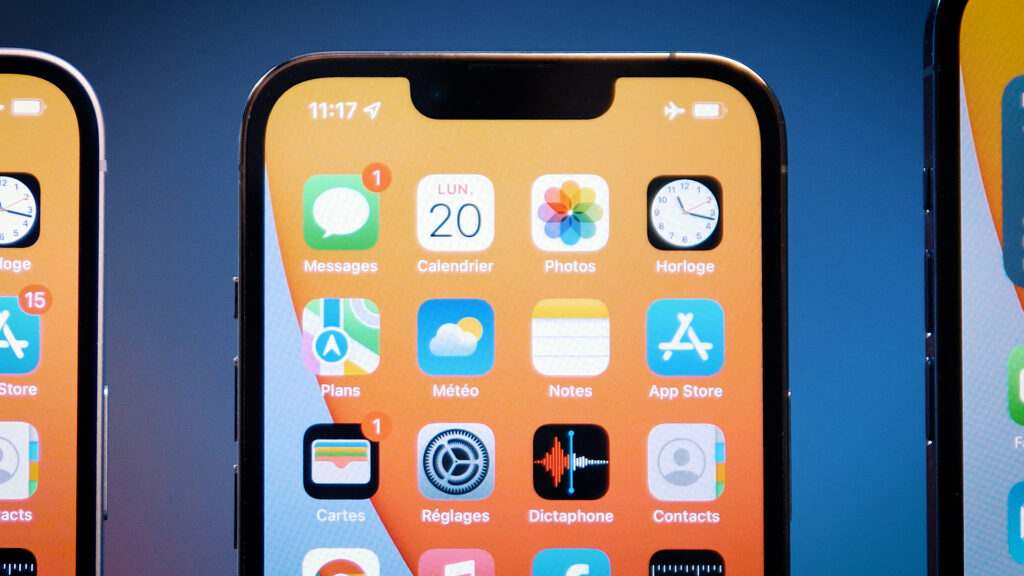
Auf älteren iPhones und iPads (SE, 8, 7, 6, 5…)
Wenn Sie ein iPhone mit dem alten Design haben (mit der Schaltfläche am unteren Bildschirmrand), ist die Geste anders. Um einen Screenshot zu machen, drücken Sie gleichzeitig:
- Die Home-Taste, die verwendet wird, um zum Startbildschirm zurückzukehren ,
- Und die Taste zum Ein-/Ausschalten des Geräts oben oder rechts.
Die Bedienung ist dann die gleiche, der Screenshot wird in Fotos gespeichert .

Klaps auf die Schulter
Seit iOS 14 ermöglicht Apple die Konfiguration einer Aktion auf der Rückseite des iPhones. Wenn Sie zwei- oder dreimal auf die Rückseite Ihres Smartphones tippen, wird möglicherweise etwas passieren. In diesem Fall erklären wir hier, wie Sie es konfigurieren, um einen Screenshot zu machen. Treffen in:
- Einstellungen
- Barrierefreiheit
- Berühren
- Berühren Sie die Rückseite des Geräts
- Wählen Sie Doppeltippen oder Dreifachtippen aus
- Wählen Sie Screenshot

Durch zwei- oder dreimaliges Drücken mit dem Zeigefinger auf der Rückseite Ihres iPhones müssen Sie nicht mehr beide Tasten gleichzeitig drücken.
Wenn Ihre Knöpfe kaputt sind
Als letzte Alternative können Sie das AssitiveTouch-Menü aktivieren, das dem Ersetzen defekter Tasten oder Personen gewidmet ist, die nicht die volle Kontrolle über ihre Finger haben. Treffen in:
- Einstellungen
- Barrierefreiheit
- Berühren
- Assistive Berührung
- Aktivieren Sie es und wählen Sie Single Touch
- Wählen Sie Screenshot
Sie haben dann eine schwebende Schaltfläche am unteren Rand des Bildschirms, die dem Aufnehmen von Screenshots gewidmet ist.
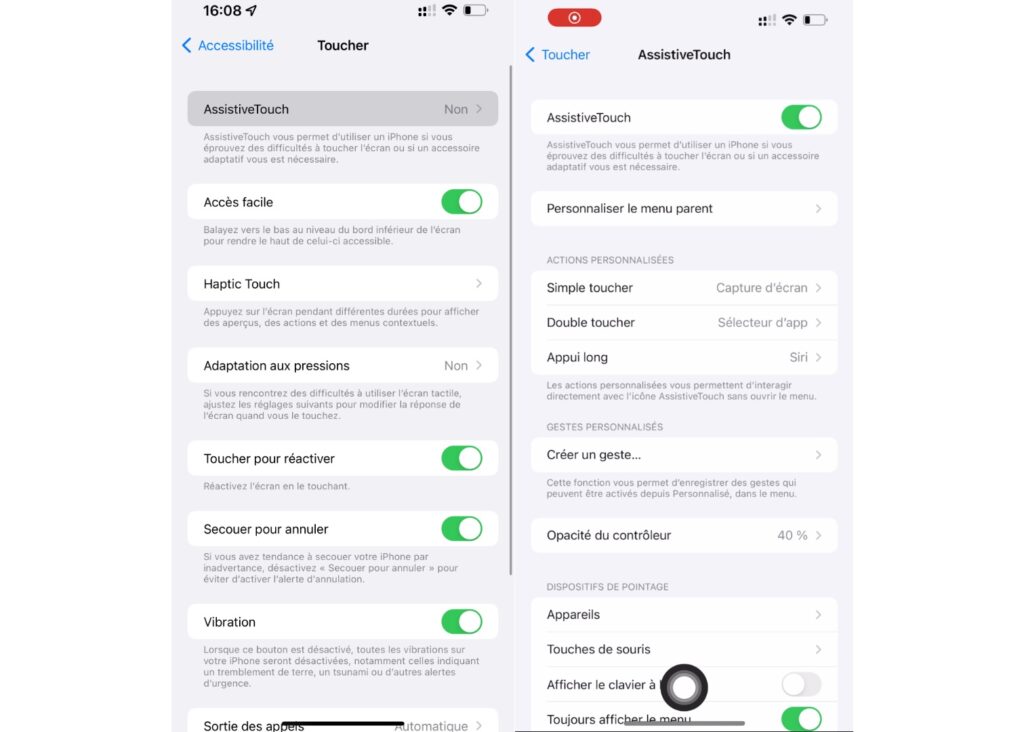
Und Videoaufnahmen, ist das möglich?
Was ist schließlich mit Videoaufnahmen ? Standardmäßig ist diese Option deaktiviert. Auf der anderen Seite können Sie im Abschnitt Einstellungen , Kontrollzentrum die Option Bildschirmaufzeichnung hinzufügen . Vom Kontrollzentrum Ihres Telefons aus (durch eine Geste von der oberen rechten Ecke des iPhones oder vom unteren Bildschirmrand aus) können Sie die Videoaufnahme auslösen. Um die Aufnahme zu beenden, drücken Sie die rote Taste oben auf dem Bildschirm.
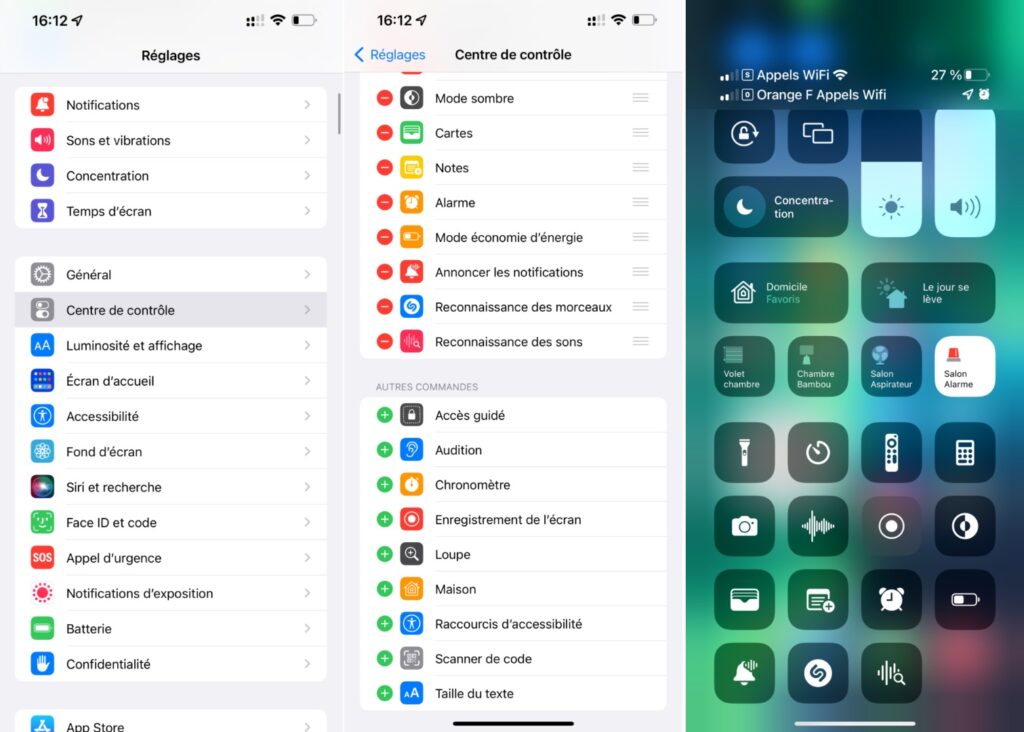
So viel zu unseren Screenshot-Tipps. Sie können Ihre Freunde mit vielen Screenshots Ihrer Nachrichten ärgern!







